| RegClean 4.1a RegClean - это утилита от Майкрософт для работы с реестром. Рекомендуется для содержания реестра в надлежащем порядке RegClean анализирует ключи реестра, расположенные в разделе HKEY_CLASSES_ROOT и находит ключи, содержащие ошибочные значения. RegClean записывает эти значения в файл Undo*.reg, имеющий следующий формат - после Undo записывается имя компьютера, дата и время:
Undo SASHA 20020721 110917.Reg
Затем RegClean удаляет ошибочные записи из реестра RegClean не является универсальной программой для лечения и восстановления реестра и не способна находить и исправлять ошибки в других разделах Скачать программу можно по адресу http://hl-away.moy.su/load/19-1-0-853 Запустите RegClean (regclean.exe). RegClean выводит окно с индикатором прогресса. В это время программа сканирует реестр. В зависимости от размера вашего реестра и мощности компьютера сканирование может занять от 30 секунд до 30 минут. После окончания сканирования индикатор прогресса исчезнет и вам будет предложено два варианта для продолжения: Закончить работу RegClean - если вы не хотите очистить реестр и сохранить найденные ошибки, то выбирайте кнопку Cancel Зафиксировать ошибки - если вы хотите очистить реестр от ошибок и сохранить найденные ошибки, то жмите на кнопку Fix Errors. Через несколько секунд программа запишет найденные ошибки в файл, который находится в той же папке, где установлена ваша программа RegClean. После этого вы можете закрыть программу, нажав кнопку Exit. Если в течение нескольких дней ваша система работает стабильно, вы можете удалить созданный файл. Если в вашем компьютере стали возникать ошибки, и вы думаете, что это произошло из-за удаленных записей реестра, то можете восстановить прежние параметры, щелкнув два раза на сохраненном файле Undo.reg Registry Monitor Registry Monitor (или regmon для краткости) - незаменимый помощник всех исследователей реестра. Программа была написана программистами Mark Russinovich и Bryce Cogswell. Официальный сайт программы http://www.sysinternals.com. 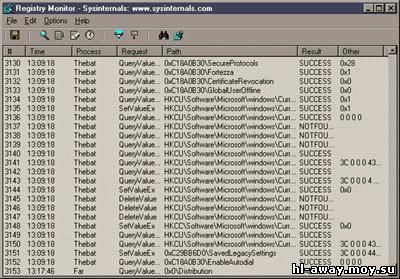 Эта программа позволяет отследить ВСЕ обращения к реестру. Неважно, что вы делаете: устанавливаете какой-то софт, работаете с программами или просто запускаете их, Windows постоянно обращается к реестру. И все эти обращения можно зафиксировать с помощью Regmon. По-моему нет необходимости говорить о том, насколько такая информация может быть полезной. Теперь, проведя любые изменения в настройках системы, вы сможете узнать, где именно в реестре они отражаются. А куда в реестре обращается при запуске ваша любимая программа? И не прописывает ли при установке свежескачанная утилитка какой-нибудь непонятный файл в автозагрузку ;)? А сколько раз бывало, что заканчивался срок работы триальной программы, и для дальнейшей работы она требовала регистрации... Посмотрите с помощью Regmon, куда она обращается при запуске, и вы без труда найдете в реестре параметр, где указана дата инсталляции. Ну, а дальше все в ваших руках... Возможности программы большие, но не безграничные. Программа только отслеживает обращения к реестру. Найти программу можно на сайте http://www.sysinternals.com Все обращения к реестру выводятся в основном окне программы в виде семи колонок. Я думаю, описывать их нет смысла, все и так понятно. Основные функции по работе с программой вынесены в виде кнопок на переднюю панель - нет ничего лишнего и все нужное под рукой. Пройдемся по всем этим кнопкам:
1. Save (Ctrl+S) - ну, тут все понятно - вы можете сохранить лог работы программы в отдельном файле, чтобы потом на досуге изучить его;
2. Capture (Ctrl+E) - временная приостановка/начало слежения за обращениями к реестру;
3. Autoscroll (Ctrl+A) - запрещение/разрешение слежения за последней записью. Если эта функция включена, то список обращений будет автоматически прокручиваться на экране таким образом, чтобы всегда была видна последняя строка;
4. Clear (Ctrl+X) - очистка списка (кто бы мог подумать?). Одно неприятно - если этот список достаточно большой, то он очень долго очищается, даже иногда виснет;
5. Time Format (Ctrl+T) - переключение между режимами отображения времени во втором столбце. Первый вариант - показывает системное время, в которое произошло обращение к реестру, второй вариант - время в секундах прошедшее с момента запуска regmon'a;
6. Filter/Highlight (Ctrl+L) - установка фильтров. Вы можете отслеживать обращения к реестру только конкретных программ, можете отключить слежение за определенными программами. Для установки фильтров надо указывать имя программы, при этом можно использовать маску. Так, например, фильтр "i*" будет применен и для icq, и для iexplore. Жаль нельзя использовать "?";
7. History Depth (Ctrl+H) - устанавливает количество отображаемых на экране строк. Если значение равно 0, то ограничения нет;
8. Find (Ctrl+F) - поиск в списке;
9. Regedit Jump (Ctrl+J) - при выборе строки в списке обращений и нажатии на эту кнопку, будет открыт раздел в реестре, куда было обращение.
|